2021. 5. 13. 22:09ㆍ카테고리 없음
The best way to make Mac apps default to opening in full screen mode is by changing your app usage behavior a bit, combined with an adjustment to a Mac OS system setting. The end result will be that, at least with many apps that support full screen mode, they will relaunch directly into full screen mode on the Mac. Swipe up from the bottom of the screen to open the Dock. On the Dock, touch and hold the second app that you want to open, then drag it off the dock. When the app opens in Slide Over, drag down. Here’s how to adjust Split View: To give the apps equal space on the screen, drag the app divider to the center of the screen.
- If you can’t open Mail on your Mac. If you try to open a version of the Mail app that can’t be used on your Mac, an alert message is displayed. Make sure the version of Mail you’re trying to open is located in the Applications folder. In the Finder, click Applications in the sidebar, then double-click Mail.
- Click Default apps. Click Choose default apps by protocol. Scroll down to MAILTO, and check what's the default app for this protocol. If the default app shows MAIL, click it, and check if Outlook will appear as an option.
- Follow the steps below to stop Apps from opening at Startup on your Mac, in case the app that is opening up automatically is located on the Dock of your Mac. Right-click on the App’s icon that you wish to stop from opening at startup. After right clicking on the app’s icon, a menu will pop-up.
- Stop apps opening on startup on Mac. Checking to see what apps are starting automatically is a breeze. Select the Apple menu and System Preferences. Select Users & Groups and then the Login Items tab in the top center. The list of enabled apps will appear in the center pane.
Mail User Guide
Use Viewing preferences in Mail to change options for viewing messages.
To change these preferences in the Mail app on your Mac, choose Mail > Preferences, then click Viewing.

Link Clicks From Mac Mail Opening Apps Download
Option | Description |
|---|---|
List Preview | The number of lines of the message to show in the message list. |
Move discarded messages into | Choose whether to delete a message or move it to the Archive mailbox when you swipe left on a message in the message list. This setting also determines whether you can delete or archive messages from Mail notifications. |
Show message headers | Show default or custom fields in message headers. To add fields, click the pop-up menu, choose Custom, click the Add button , then enter the name of a message header, such as Return-Path. |
Display unread messages with bold font | In column layout, show unread messages in bold to help distinguish them from messages you have read. |
Load remote content in messages | When remote content is retrieved from a server, information about your Mac can be revealed. You can deselect the option for increased security, but some messages may not display correctly. Remote content isn’t displayed in messages that Mail marks as junk. |
Use Smart Addresses | Show recipients’ names but not their email addresses (if a recipient is in the Contacts app or the Previous Recipients list, or on a network server). |
Use dark backgrounds for messages | Show messages in the preview area and new messages you’re writing with a dark background (when this option is selected) or a light background (when this option isn’t selected). This option is available only if you selected the Dark appearance in General System Preferences. When this option is selected, you can switch to a light background while viewing or writing a message. Choose View > Message > Show with Light Background. To see the message with a dark background again, choose View > Message > Show with Dark Background. |
Highlight messages with color when not grouped | When conversations are turned off, highlight the messages in a conversation in the message list, to help identify them more easily. Click the color well to choose a highlight color. |
Include related messages | Include related messages (those located in other mailboxes) when viewing a conversation. |
Mark all messages as read when opening a conversation | Mark all unread messages in a conversation as read when you view the primary message of the conversation. |
Show most recent message at the top | Display the most recent message in a conversation first in the preview area. If deselected, the oldest message appears first. |
You can sort, filter, and otherwise change how messages appear in the message list.
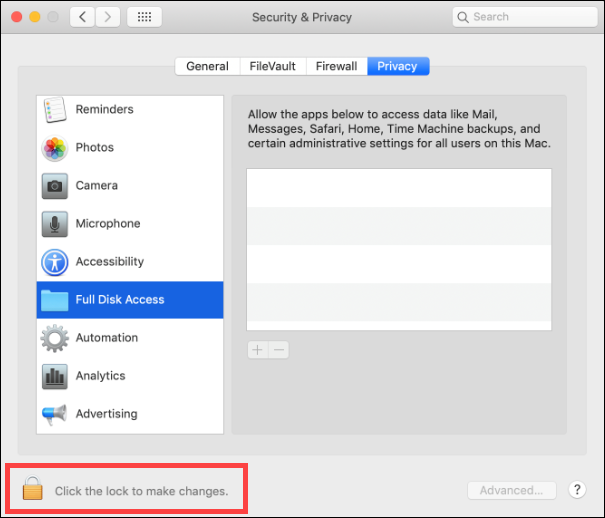
Usually, when you click on a link in an mail on the Mail app on Mac, it’s supposed to open it on your default web browser (Safari, Chrome, Firefox…).
When Mail doesn’t open the link properly or opens a blank tab instead, what do you do?
It’s pretty simple:
- Clear all history from your web browser, including passwords, cookies and everything else since the beginning of time
- Quit your browser then reopen it (we mean a true “quit”, not just closing the window, use the keyboard shortcut command-Q)
- Quit Mail (command-Q) then reopen it.
- That’s it!
This way, you’ve given an opportunity to these two apps to clear temporary files and restart correctly to communicate better when you click links on an email.
Link Clicks From Mac Mail Opening Apps Without
