2021. 5. 13. 22:09ㆍ카테고리 없음
Intro
If you own a computer or mobile device, there’s one thing you’ve probably heard time and time again, back up your data.
Apple's built-in Time Machine app makes it simple to back up Mac data. You don't have to back up everything on your Mac, however. Here's how to selectively back up content using the Time Machine app in macOS Mojave. Great backup drives. Our 2019 favorite: G-Technology G-Drive 1TB ($70 at Amazon). Apple's built-in Time Machine app makes it simple to back up Mac data. However, the longer you go between doing backups, the longer the process takes. Luckily, there's a solution for this. Great backup drives. Our favorite: G-Technology G-Drive 1TB ($70 at Amazon) Compact: SanDisk Extreme Portable External 250B, 500GB, 1TB, 2GB (starting at $73. Time Machine backs up everything on the disk including documents, applications, photos, videos, mail, etc. Anything that gets saved on the disk (even browser cache and saved passwords) will be saved during a Time Machine back up and can be restored later when needed.
When your critical information is stored in only one medium, it is inherently vulnerable. The device’s internal storage, either a hard drive or solid state drive, could fail, complications could occur during an update or other system event, the device could get lost or stolen, or a flood or fire could break out at the device’s location.
- We’re going to show you how to locate the image files that are contained within the Photos app on Mac OS. This is specific to Photos app, if you don’t use the Photos app to manage pictures on your Mac then your photos will not be stored within the applications package library and instead you’d likely find them through Finder in the generic Pictures folder or elsewhere in Mac OS.
- Time Machine is Apple's software to back up your Mac, and it comes with every Mac. All you need is a separate storage device, or a MacOS Server, to back up to.
For this reason, it is advisable to always back up your data. On an iOS device, you probably back up your data in iCloud. However, on the Mac, iCloud backup is not available. Thus in this guide, I will be discussing how to back up your Mac with Time Machine, a backup utility built in to macOS.
Time Machine Mac
Of course, like all backup techniques, it is not perfect, so it is generally advised to also have your data in another place, such as a cloud service. For example, you could back up your Mac’s entire disk with Time Machine and additionally store your documents in iCloud Drive and music in iCloud Music Library. This particular setup offers the dual advantage of having your content synced across multiple devices and having it stored in multiple locations.
What is Time Machine
Time Machine is a backup utility built into macOS that allows you to create a backup of all your data on external storage that is updated every hour. If at any time you lose a file or something catastrophic happens to your Mac, you can, “Go back in time,” to retrieve the data. Likewise if you get a new Mac, the macOS Setup Assistant gives you the option to restore from a Time Machine backup, placing your data where you’d expect.
To use Time Machine, you’ll need external storage that is bigger than your Mac’s internal storage, as backups are made continuously over time.
When the external disk is full, the oldest backup will be deleted.
Storage media, such as an external hard drive or flash drive, can either be directly connected to a computer or over a network. In this guide, I will refer to this media broadly as the disk.
Direct storage
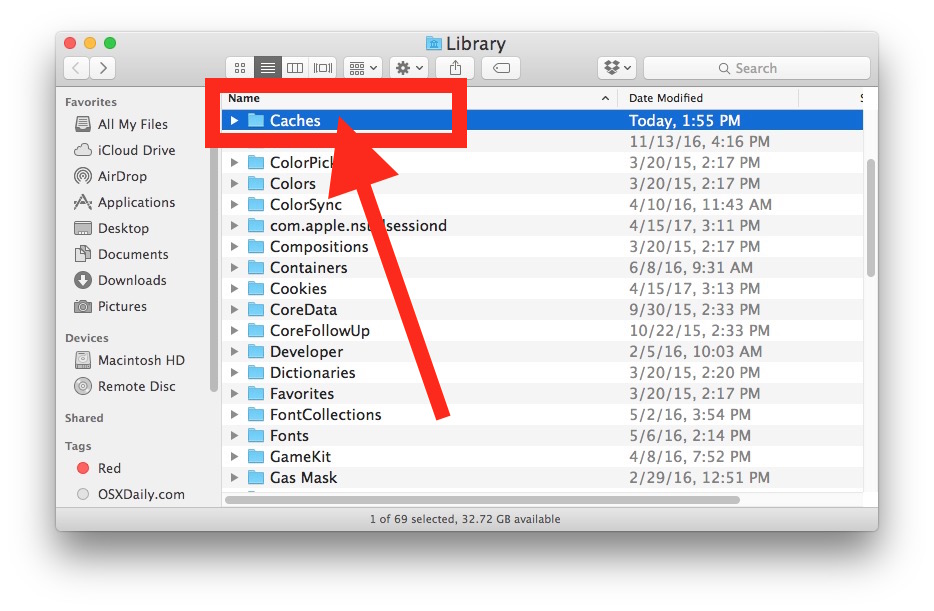
Direct storage, as the name suggests, connects to your Mac directly via USB or Thunderbolt. External hard drives and flash drives are readily available from various retailers, and usually are reasonably priced.
When purchasing storage, I would recommend getting something that is at least twice the size of your Mac’s internal storage. For example, if your Mac has 512 gigabytes of internal storage, you should get a 1 terabyte, 1,024 Gigabytes, external disk.
In my particular use case, I keep my MacBook Air connected to my external hard drive whenever it is on my desk, so it can perform hourly backups without interruption.
Network storage
If you don’t want to connect a disk directly to your Mac, you can connect one to your network. At one point, Apple soled a device called a Time Capsule, which was a wireless router and backup hard drive in one. This product has been officially discontinued, but can still be bought from Amazon and other third-party retailers, and will be supported by Apple until 2023.
Another common network storage approach is to connect an external disk to the USB port on a wireless router, although specific network configurations can vary greatly. An advantage to this method is that any time you’re on that network, your Mac will backup automatically, eliminating the need to carry around an accessory or have one of your Mac’s ports constantly in use.
However, I would not recommend using network storage, as it can be significantly slower and less reliable than direct storage.
Setting up Time Machine
If you’re connecting a disk directly to your Mac, if it is new, you should be able to just connect it and a dialog will appear asking if you want to use it for Time Machine backups. In this dialog, you are given the option to encrypt the disk for additional security, for which you can set a password but have your Mac remember it in your keychain. This way, you don’t need to enter the password when you connect the disk or restart your Mac, but anyone else would need to if they were connecting the disk to theirs.
Important: if you choose to encrypt your disk, it is critical that you remember the password or keep it in a safe place. If you forget the password to an encrypted disk, the data will be lost forever.
If the dialog doesn’t show up, there may be other files on the disk, which you should erase before using it for backups. Once you do that, open System Preferences > Time Machine and click select backup disk. Select your disk in the resulting dialog. This dialog also gives you the option to set up Time Machine for network storage.
Once the disk has been selected, Time Machine will make an initial backup. This may take a while, although you can use your computer while this is happening. The speed of future backups depends on how much has changed since the last backup.
While you’re in Time Machine preferences, I would recommend selecting the, “Show Time Machine in menu bar,” checkbox. This gives you the option to enter Time Machine from anywhere.
Note: Time Machine is not cloning software, meaning you cannot boot your Mac directly from a Time Machine backup. If you want to make a backup that you can start up from immediately, use something like SuperDuper.
Restoring a lost file
Note: if you prefer an audio demonstration, there is an AppleVis podcast that demonstrates this process.
It’s happened to all of us at some point, you’re looking for a file that’s just not there. You know it was there at some point, but may have been accidentally deleted. Use Time Machine to go back in time to retrieve the file.
To do this, follow these steps.
- Navigate to the folder where the file was located. If you don’t know, press Command Option Space in the Finder to open the full search window and search for the file there.
- Enter Time Machine either through the menu bar or with Spotlight or Siri. As Time Machine starts, Voiceover will play a swishing sound several times, after which you will be focused in the folder in the current time.
- Access the window chooser by pressing VO F2, and select, “Time Machine controls,” from the menu. If you have a Mac with a Touch Bar, access this menu by pressing VO Function two.
- Either with the next and previous buttons or the timeline slider, navigate to the time you last had the file.
Navigate back to the folder via the window chooser and brows it in the normal way to locate the file. Tip: when you find the file, you can press space to open Quick Look to preview it, making sure it’s the one you want.
Select, “Restore,” from the contextual menu, accessed by pressing VO Shift M. Alternatively, click the restore button in the Time Machine controls window.
If the folder where the file was located still exists in the present, the file will be restored and Voiceover will announce, “Time Machine dismissed.” If the folder no-longer exists, you’ll be asked to choose a new location via the standard open and save dialog.
Restoring your whole computer
In some cases, such as an update going wrong or corruption of data, you may need to restore your computer to the state it was before the problem occurred.
Note: this method is not intended for use if you’ve replaced your Mac or internal storage medium. In that case, use the macOS Setup assistant instead.
To restore your Mac to a previous state, start up while holding down Command R and turn Voiceover on. Note: for this to work, you'll need either a built-in keyboard or a hardwired USB keyboard connected to your Mac.
In the macOS Utilities window, choose, “Restore from Time Machine backup,” from the table and click continue. You will then be prompted to select your backup disk, as well as the precise backup from the timeline slider.
Note: in macOS Recovery, the only voice available is Fred.
Conclusion
Google Photos App Mac
Due to its relative simplicity once you get the hang of it, Time Machine can be an integral part of your backup strategy. If you believe any of the information in this guide is inaccurate or if you want something clarified, sound off in the comments. More information is available in your Mac’s built in help, Apple's Time Machine overview page, and the AppleVis forum, to name just a few good sources.
You can use Time Machine, the built-in backup feature of your Mac, to automatically back up all of your files, including apps, music, photos, email, documents, and system files. When you have a backup, you can restore files from your backup if the original files are ever deleted from your Mac, or the hard disk (or SSD) in your Mac is erased or replaced.
Create a Time Machine backup
To create backups with Time Machine, all you need is an external storage device. After you connect the device and select it as your backup disk, Time Machine automatically makes hourly backups for the past 24 hours, daily backups for the past month, and weekly backups for all previous months. The oldest backups are deleted when your backup disk is full.
Connect an external storage device
Connect one of the following external storage devices, sold separately. Learn more about backup disks that you can use with Time Machine.
- External drive connected to your Mac, such as a USB, Thunderbolt, or FireWire drive
- External drive connected to an AirPort Extreme Base Station (802.11ac model) or AirPort Time Capsule
- AirPort Time Capsule
- Mac shared as a Time Machine backup destination
- Network-attached storage (NAS) device that supports Time Machine over SMB
Select your storage device as the backup disk
When you connect an external drive directly to your Mac, you might be asked if you want to use the drive to back up with Time Machine. Select Encrypt Backup Disk (recommended), then click Use as Backup Disk.
An encrypted backup is accessible only to users with the password. Learn more about keeping your backup disk secure.
If Time Machine doesn't ask to use your drive, follow these steps to add it manually:
- Open Time Machine preferences from the Time Machine menu in the menu bar. Or choose Apple () menu > System Preferences, then click Time Machine.
- Click Select Backup Disk (or Select Disk, or Add or Remove Backup Disk):
- Select your external drive from the list of available disks. Then select ”Encrypt backups” (recommended) and click Use Disk:
If the disk you selected isn't formatted as required by Time Machine, you're prompted to erase the disk first. Click Erase to proceed. This erases all information on the backup disk.
Enjoy the convenience of automatic backups
After you select a backup disk, Time Machine immediately begins making periodic backups—automatically and without further action by you. The first backup may take a long time, depending on how many files you have, but you can continue using your Mac while a backup is underway. Time Machine backs up only the files that changed since the previous backup, so future backups will be faster.
To start a backup manually, choose Back Up Now from the Time Machine menu in the menu bar. Use the same menu to check the status of a backup or skip a backup in progress.
Learn more
Mac Time Machine Drive
- If you back up to multiple disks, you can switch disks before entering Time Machine. Press and hold the Option key, then choose Browse Other Backup Disks from the Time Machine menu.
- To exclude items from your backup, open Time Machine preferences, click Options, then click the Add (+) button to add an item to be excluded. To stop excluding an item, such as an external hard drive, select the item and click the Remove (–) button.
- If using Time Machine to back up to a network disk, you can verify those backups to make sure they're in good condition. Press and hold Option, then choose Verify Backups from the Time Machine menu.
- In OS X Lion v10.7.3 or later, you can start up from your Time Machine disk, if necessary. Press and hold Option as your Mac starts up. When you see the Startup Manager screen, choose “EFI Boot” as the startup disk.